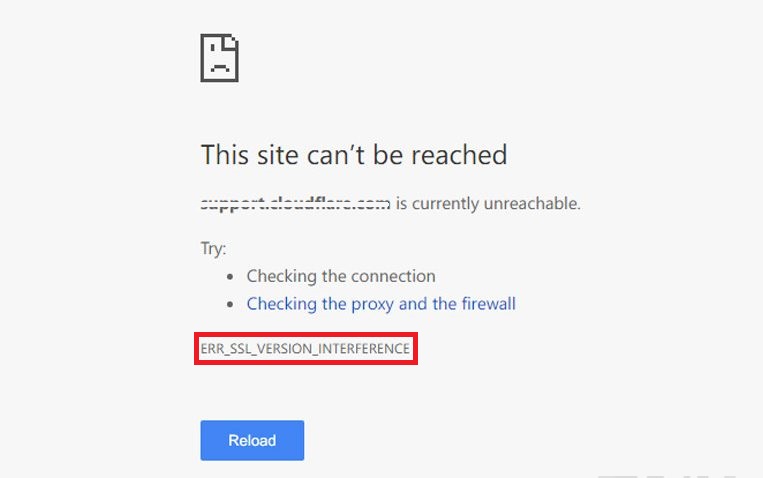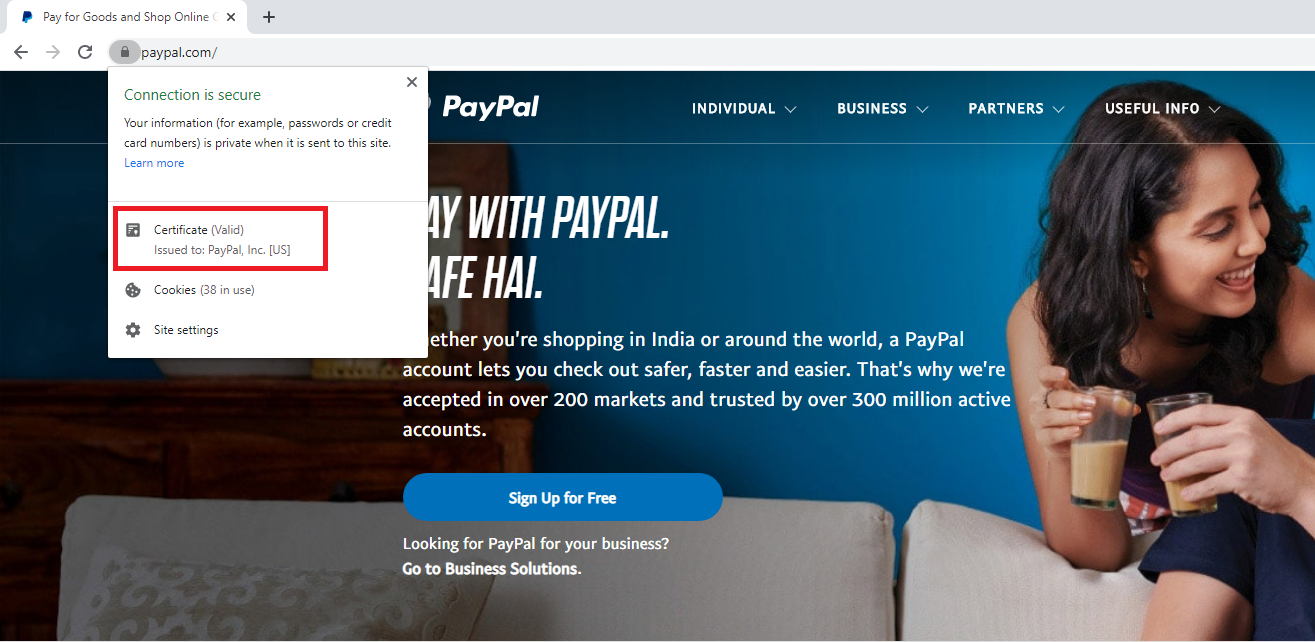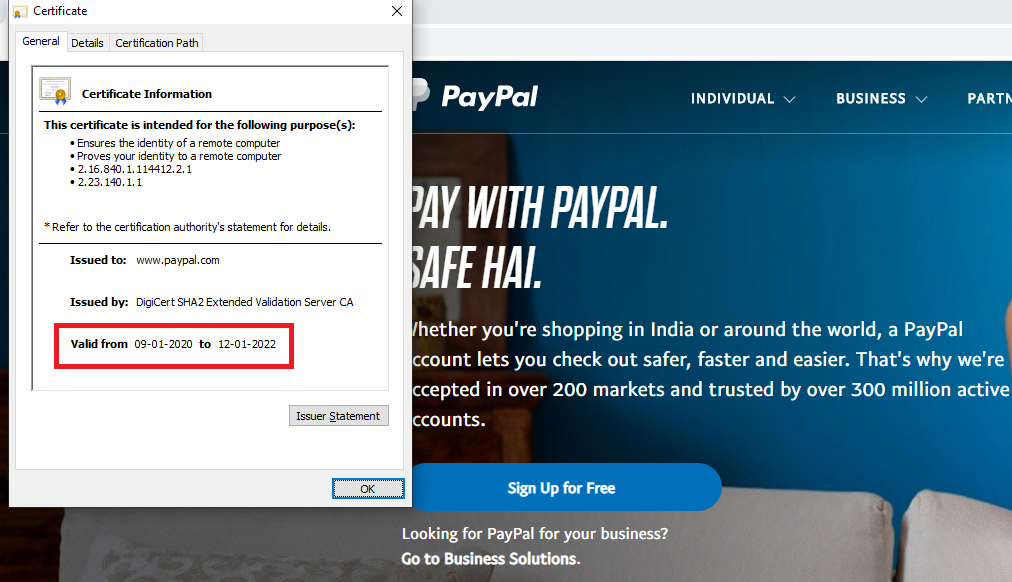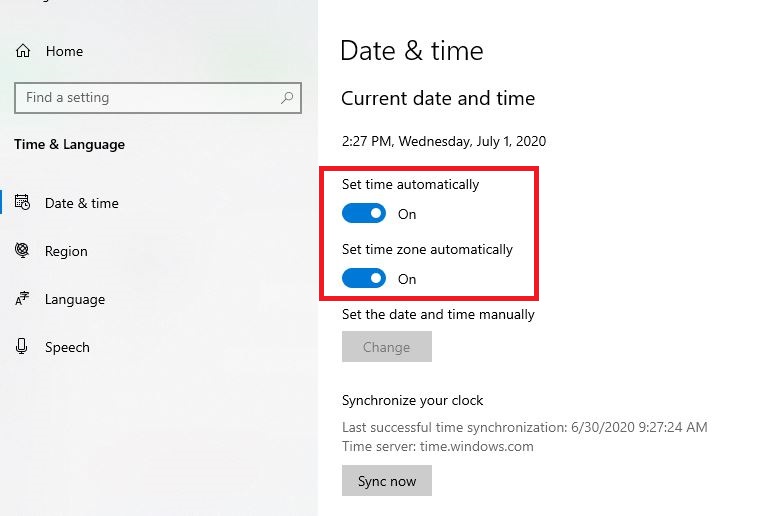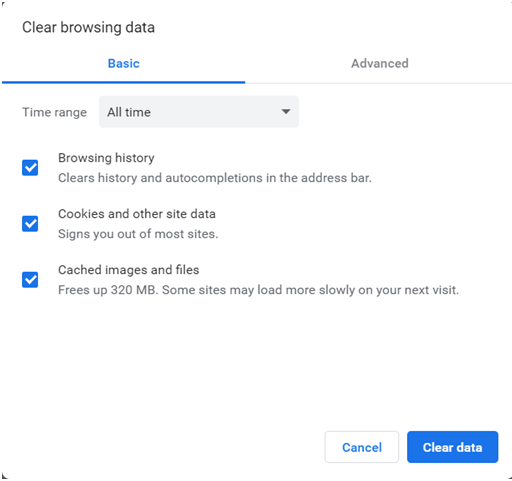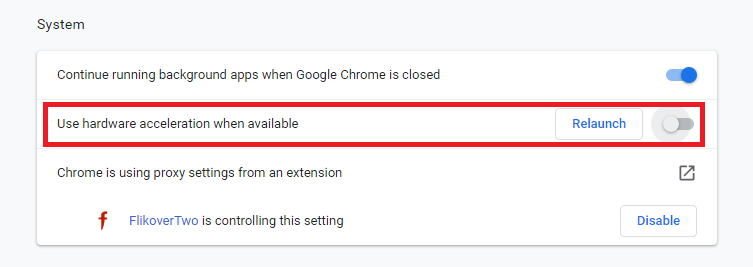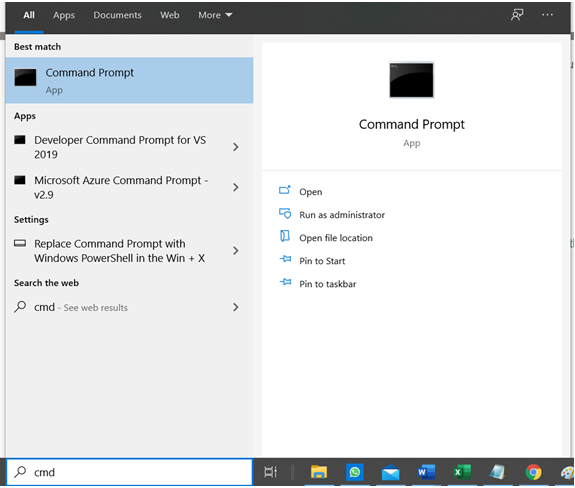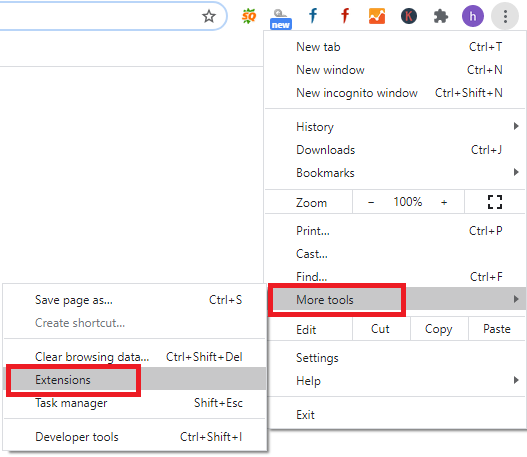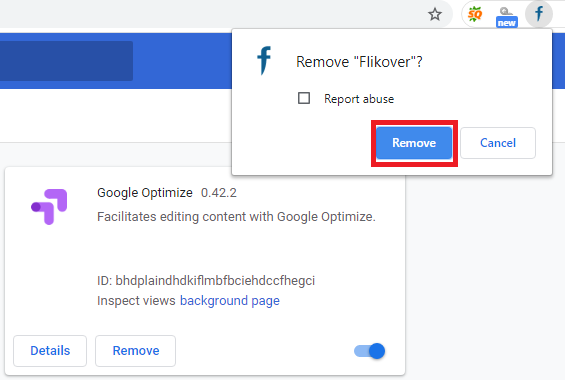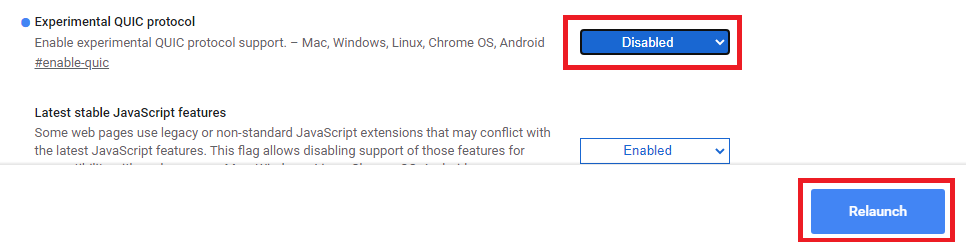ERR_SSL_VERSION_INTERFERENCE is one of the common errors encountered by users who browse a website using Chrome or Firefox browsers. Here is A brief guide to fix an SSL Certificate Error: fix ERR_SSL_VERSION_INTERFERENCE Error in Google Chrome.
Installing an SSL certificate is the best protection against online fraudsters who are always looking for a chance to crack a password code, steal data, or gather payment information.
However, using an SSL comes with a price. You will be encountering different errors now and then. But it should not deter you from using an SSL to secure your site and safeguard your users’ information.
Knowing how to troubleshoot the issues can allow you to access your site or a web page without much difficulty. ERR_SSL_VERSION_INTERFERENCE one of the common errors encountered by users who browse a website using Chrome or Firefox browsers.
In this article, let us have a look at how to resolve ERR_SSL_VERSION_INTERFERENCE error in Google Chrome.
Why do you see this error?
There are different reasons why this ERR_SSL_VERSION_INTERFERENCE error occurs in Google Chrome. Some reasons are:
- Your website or the site you are trying to visit doesn’t support a mutually agreeable TLS protocol version. Only the client or the server is solely supporting TLS 1.3. The other party doesn’t support it.
- TLS 1.3 doesn’t support previous versions of the protocol.
- Some websites disable support for 1.2. If you are using modern browsers, probably, this won’t be an issue.
- Your SSL might be expired or not correctly installed.
- The date and time on your computer are incorrectly set.
- Due to hardware acceleration.
- Google Chrome or antivirus is outdated.
- Corrupted browser cache data.
How to fix ERR_SSL_VERSION_INTERFERENCE error in Google Chrome (For Owner)
Check your SSL
Check your SSL using an SSL checker tool to see if it has been properly installed. You will have to reinstall it if it is not correctly installed.
Also, check whether your SSL is valid or not. To check the validity of the SSL,
In the address bar, click on the padlock icon.
A box will pop up. In the box, find Valid under the Certificate tab and click on it.
Alongside the Certificate icon, you will find the expiration date listed.
If your SSL is expired, you will have to renew it or go for a new SSL.
Disable TLS 1.3
If your browser is still running in TLS 1.2, it might be causing the ERR_SSL_VERSION_INTERFERENCE error. Check your server configuration and enable it to support TLS 1.2.
To disable TLS 1.3,
Open a new tab in Chrome.
Go to the address bar and type chrome://flags/ and press the Enter key.
You will see the flags options.
In the flag search box, type TLS to find the TLS 1.3 option.
From its dropdown menu, choose the Disable option.
Next, click on the Relaunch option to restart Chrome.
Visit the website that was showing the ERR_SSL_VERSION_INTERFERENCE error.
How to fix ERR_SSL_VERSION_INTERFERENCE error (For Visitors)
Check time and date in your system
To check the time and date in Windows, click on the Start button.
In the Start menu, click on Settings.
In the Settings menu, find the “Time and Language” option and click on it.
Next, switch on the Set time automatically and Set time zone automatically.
Restart Chrome and visit the site that was displaying the ERR_SSL_VERSION_INTERFERENCE error.
Disable Antivirus software
Before you disable your antivirus software, try updating it to the newest version. Only if the problem persists, you can proceed to disable it.
To uninstall, follow some easy steps:
- Go to the taskbar.
- Find the hidden trays and Click on it.
- Next, locate the security software icon. Right-click on it and choose Exit.
- Press CTRL + SHIFT _ ESC. It will open the Task Manager.
- Search the tasks linked to your antivirus engine and shut them.
- After that, click Start and type ‘Control Panel.’
- Navigate to Programs and go to Uninstall a program.
- Choose your antivirus. Right-click on it and select Uninstall/Change.
- You will see on-screen instructions. Follow them.
Clear browsing data
To clear your browsing data on Chrome, follow these simple steps:
- Open Chrome and press Ctrl + Shift + Del.
- You will see the Clear browsing data.
- In the time range, tap on the Advanced tab. Choose All time and Click on Clear data.
Restart the browser and go to the site where you encountered the ERR_SSL_VERSION_INTERFERENCE error.
Disable hardware acceleration
To disable Hardware Acceleration, follow these steps:
- Open Google Chrome.
- Click on ‘Menu’ and navigate to Settings and then click on the ‘Advanced’ option.
- Swipe to discover the category System.
- Next, switch off Use hardware acceleration.
Flush DNS Cache
To flush the DNS cache of your system:
- First, press the Win + R key to open Run.
- Type cmd and hit enter to open Command Prompt.
- Next, enter the command: ipconfig /flushdns and click Enter.
You have successfully flushed the DNS Resolver Cache.
Go to the website again and see if the error has been resolved.
Disable and remove browser extensions
Your browser extensions might be the reason why you are facing ERR_SSL_VERSION_INTERFERENCE error.
To disable the installed browser extensions one by one,
Open Google Chrome.
Navigate to the Menu and choose More.
Find the More Tools option. In the Menu, pick Extensions.
Start disabling and remove the Extension one by one until you find the extension that creates the problem.
Disable QUIC Protocol
To disable the QUIC Protocol:
- Open Google Chrome.
- Go to the address bar and enter – chrome://flags/#enable-quick.
- The Experimental Quic Protocol may be enabled by default.
- Disable it, restart your browser, and visit the website where you encountered the error.
Wrapping Up
Installing an SSL certificate is a must if you are using a website. But many times, users find it difficult to access websites due to different SSL errors. You should not give up using SSL because of these errors. There is always a way to resolve the issues.
SSL certificates are known to provide the highest security as it can encrypt data, which hackers find it almost impossible to decrypt. It can keep your site secure while building customer trust.
Hopefully, these tips will help you to fix the ERR_SSL_VERSION_INTERFERENCE error in Google Chrome that you have been encountering. Try implementing them one by one until you see positive results.
Related Articles: