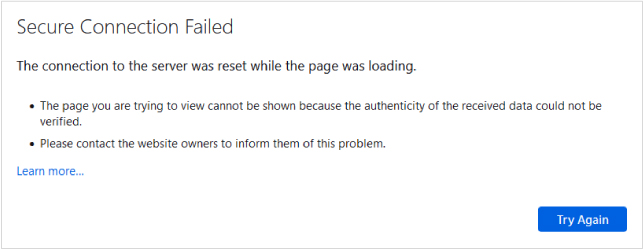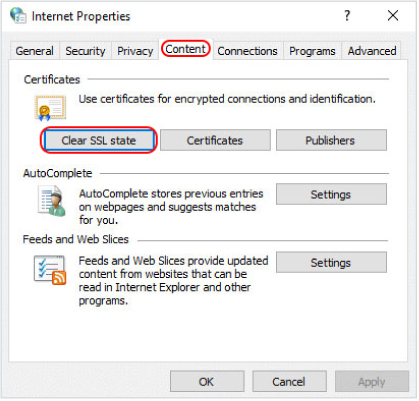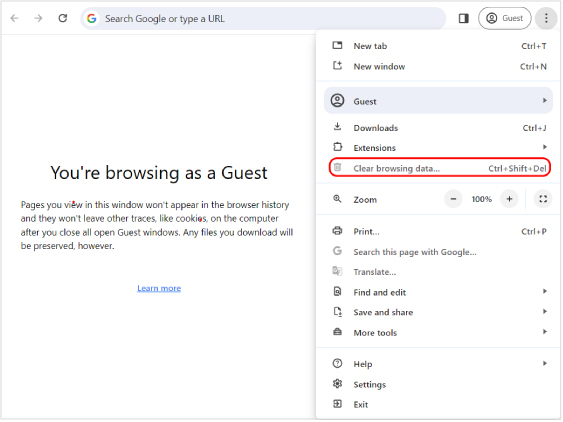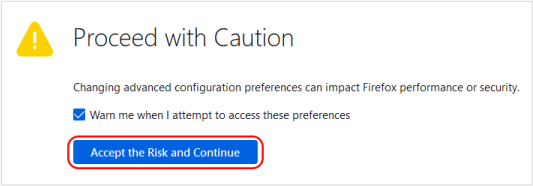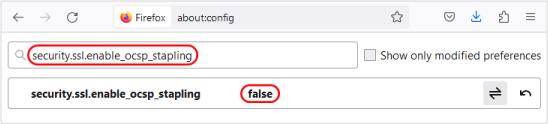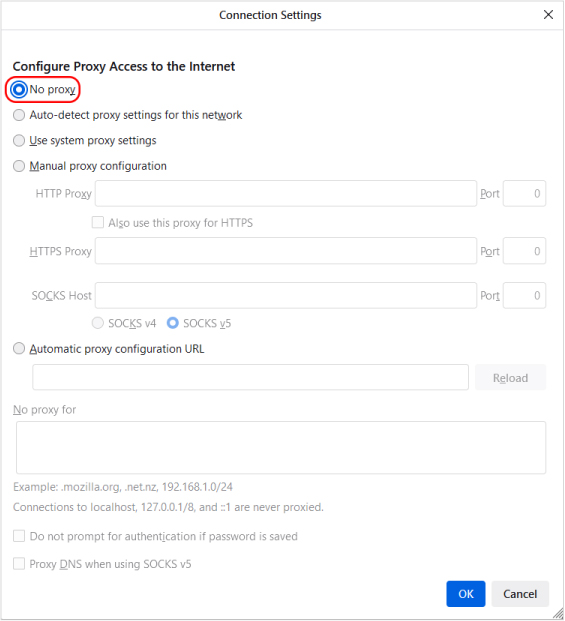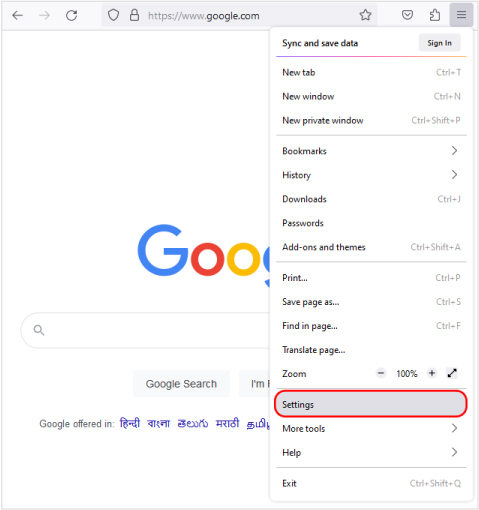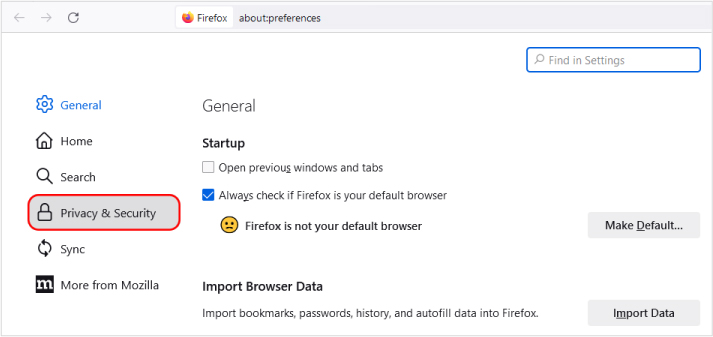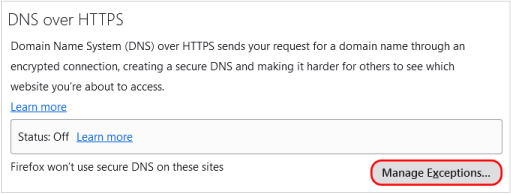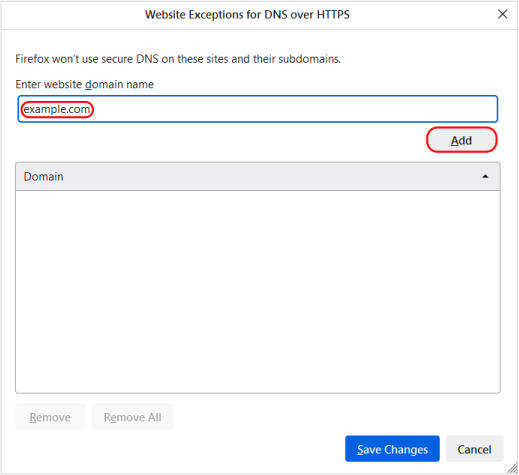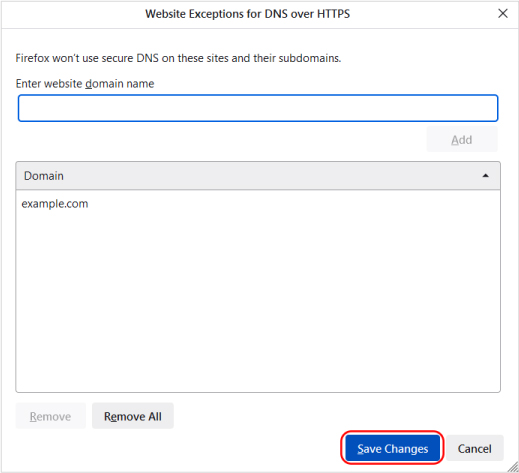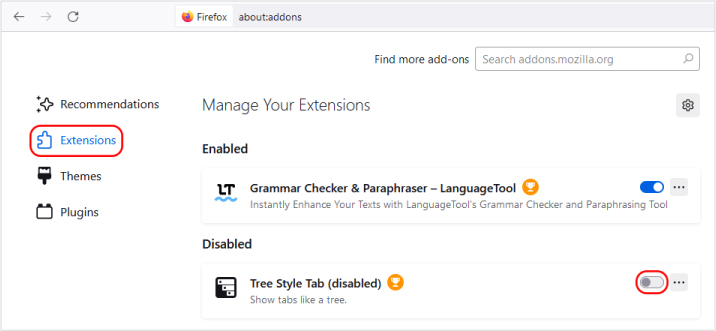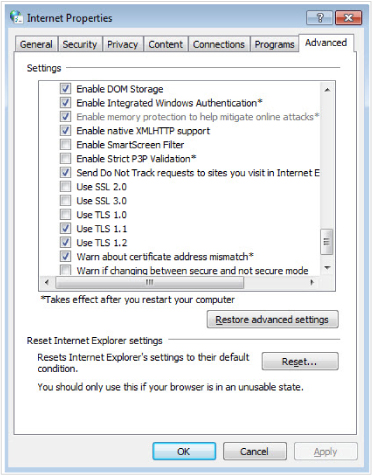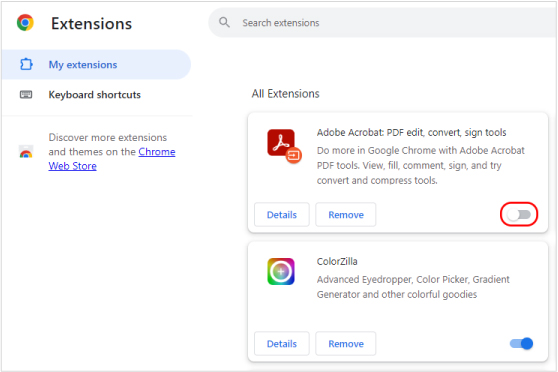A brief guide to fix “Secure Connection Failed” Error in Firefox and Chrome
SSL connection error irritates end users and harms the website’s reputation.
This article will cover one type of SSL error that occurs in the Firefox and Chrome browsers. When a browser attempts to make a connection and fails to do so, the browser throws an error named “Secure Connection Failed“.
Secure Connection Failed Error in Mozilla and Chrome Browser
The Secure Connection Failed error in Mozilla Firefox is shown in the below image.
In Chrome browser, the secure connection failed error looks like “This site can’t provide a secure connection”. The Chrome browser displays such errors if SSL protocols do not support the site.
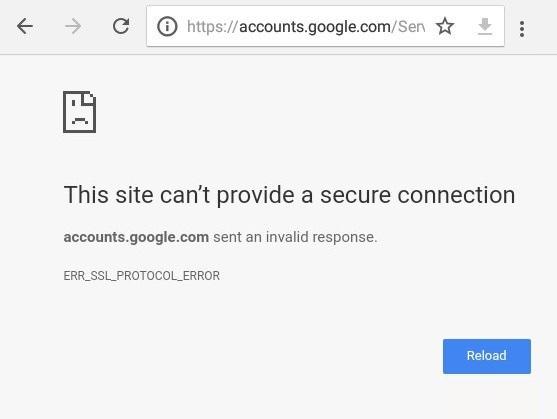
Why does the “Secure Connection Failed” Error happen?
Secure Connection Failed error occurred due to a few reasons, which are as follows.
- Expired or invalid SSL certificate: Secure Connection Failed error can be caused due to expired SSL, invalid SSL certificate or the certificate is not installed correctly.
- Firewall prevention settings: If the firewall settings prohibit specific sites and limit the browser’s ability.
- Different Encryption Protocols: If the protocols of a browser and the website are different, it can create a conflict between the browser and the website. As a result, it can cause failed connection errors.
- Incorrect browser settings: If the browse settings are modified or not set by default, it may cause a failed error connection.
- Incompatible browser add-ons: Browser add-ons sometimes are not compatible with SSL connection and can interrupt between the secure connections.
- No SSL certificate is installed: It is necessary to install an SSL certificate on the server if it is not there as it can cause such an error. Buy SSL certificate and install it on the server.
- Force HTTPS not enabled: Force HTTPS that redirects all webpages to HTTPS instead of HTTP by default. It redirects users to a secure website connection. If it is not enabled, it can cause a secure Connection failed error.
- Outdated SSL cache: You should clear the SSL cache if not done, as it is a minor factor but still can cause an error.
- Incorrect Date and Time: System date and time always affect SSL connection, so it is better to synchronize them with the current time.
How to Fix Secure Connection Failed Error in Firefox and Chrome?
Some specific common steps or tips can fix Secure Connection Failed Error in Firefox and Chrome browsers.
Reset SSL Cache
You can reset the SSL cache and clear browsing the history. You can find the SSL cache resetting option in Internet properties under the control panel >> Network and Internet>> View Network status and tasks>> Internet Options.
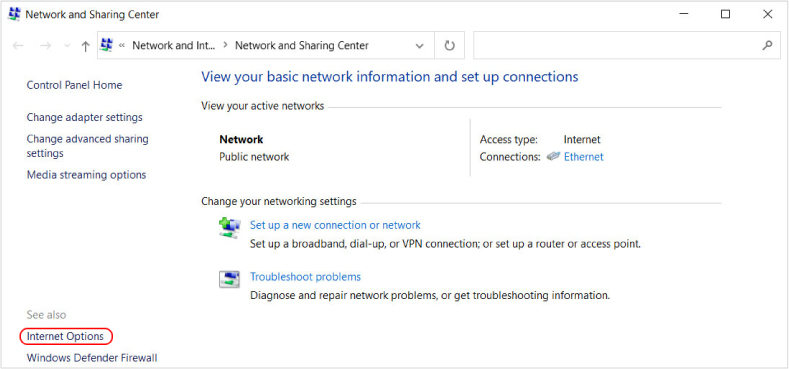
In Internet Properties, navigate to the content tab and click on the Clear SSL State button.
After that, you should clear your browsing history. In your latest Chrome Browser, click on three vertical dots in the top right and click on clear browsing data.
Check System Date and Time
This error is common for firefox and Chrome and it can be solved by changing the settings in your PC.
If the system’s date and time are incorrect, it can cause a failed connection error. The time and date should be accurate to avoid inconsistencies.
Before accessing a website, the browser checks for the SSL certificate’s signing and expiry date with the system’s date and time settings. You can correct it by browsing Settings on your PC and turning on “Set Time Automatically”.
These are both common fixes that you can leverage to Fix the Failed Secure Connection in the Mozilla Firefox browser and Google Chrome.
Now, we will discuss how to fix failed secure connection in Mozilla Firefox browser and Google Chrome individually.
Let’s start with the FireFox Browser first!
Tips to fix the Failed Secure Connection in the Firefox browser.
Deactivate HTTPS Scanning
Security software comes with an SSL scanning feature. This feature helps users by ensuring that they are visiting a secured SSL site. However, the SSL scanning feature prevents a web page from loading and results in a secure connection failed error.
To overcome this situation, browse the software’s security settings and uncheck the box against the SSL scanning option. Then, try revisiting the website.
Check SSL settings
SSL settings in the Firefox Browser should be checked, and the below steps can be done.
- Open a new tab in Firefox browser
-
Type this phrase about:config in the address bar and Enter.
- Check the option “Warn me when I attempt to access these preferences”.
-
Click on Accept the Risk and Continue option.
-
Locate “Search preference name” and type ssl.enable_ocsp_stapling.
- Click double time on the tab “True”.
- Now, check the settings changed to ‘False’ and revisit the site.
Proxy Connection
In Firefox browser connection settings, turn off the proxy connection. It ensures that the browser connects to the website without intermediary servers.
Disable DoH protocol
DoH (DNS over HTTPS) encodes DNS queries for better privacy and security of a browser. It can cause a failed secure connection, and you should turn it off to allow the secure Connection.
- Open Firefox Browser and click on three horizontal lines.
-
Click on Settings
-
Navigate to Privacy & Security on the left
- Scroll down to the DNS over HTTPS section as you can see in the image below.
-
Click the Manage Exceptions
-
Enter the website address which you want to keep in the exception list and click on the Add
-
Click on Save changes.
Use the latest TLS version in Firefox
For Firefox browsers, TLS 1.0 and 1.1 are outdated versions of SSL and TLS protocols, but these old protocols can cause failed secure connection errors in the Firefox browser. The default version of TLS is 1.2.
To solve this issue, you can ask the website owner to upgrade the TLS version to 1.2 or higher. However, this option was turned off in the Firefox 97 version. It is wise to use the latest Firefox browser.
Disable Add-ons for Firefox
Add-ons are culprits while you access a secure connection in the Firefox browser. Each add-on does not need to be compatible with the secure Connection you visit on a website.
To overcome this situation, you should browse ‘Manage Your Extension’ in the Firefox browser. Click on three dots against selected add-ons and remove that add-on that causes a failed error connection.
Tips to fix the Failed Secure Connection in the Chrome browser.
Turn Off QUIC Protocol
You should ensure that QUIC protocol is enabled as it helps to create a faster connection; still, in a few cases, it can cause a failed secure connection error. To disable QUIC protocol, type in the address bar: chrome://flags and scroll down. You will see the Experimental QUIC protocol that you need to Disable.
Install SSL Properly
An incorrectly configured SSL certificate can cause a Failed Secure Connection error, and the browser can not establish a secure connection with the webpage.
In this case, check with SSL certificate installation and reinstall it via your hosting panel. If you are a newbie, you can get help from their customer service for the installation.
Use the latest TLS version in Chrome
The TLS version by default is 1.2, which is seen in all browsers. However, TLS 1.0 and 1.1 are former TLS versions, which can cause secure connection errors. Such old protocols can fail to secure connections. To solve this, a site owner can upgrade the TLS version and solve this error.
Disable Add-ons for chrome
There are specific add-ons that can interfere with the secure connection. Some extensions can misbehave and create certificate authentication issues. Such add-ons can be malicious extensions or a coding error in its development. It would be best to turn off such add-ons to fix secure connection issues.
Conclusion
Secure Connection Failed error can be solved from the above tips, and you should check one by one until you solve the error in Mozilla Firefox and Chrome browsers. There are many tips to solve this error, but we have summarized the most known tips to solve the error.
Related Articles:
- Fix “ERR_SSL_PROTOCOL_ERROR” for Google Chrome
- How to Fix SSL_ERROR_NO_CYPHER_OVERLAP Error in Firefox
- Fix Error Code SEC_ERROR_UNKNOWN_ISSUER in Firefox
- How to Fix NET::ERR_CERT_AUTHORITY_INVALID Error in Chrome?
- How to Fix ERR_SSL_VERSION_OR_CIPHER_MISMATCH Error
- Fix ERR_CONNECTION_TIMED_OUT Error in Chrome, Firefox, Safari & IE