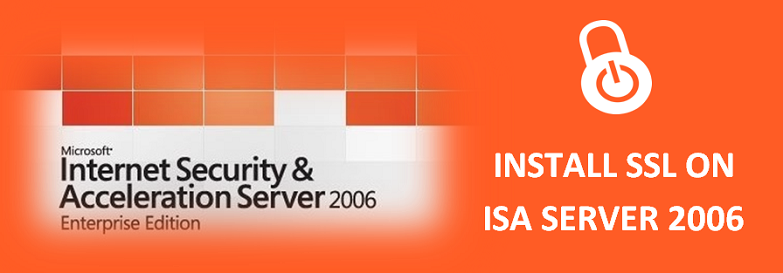Microsoft Internet Security and Acceleration server widely known as ISA server that plays multiple roles of the network router, Firewalls, antivirus program, VPN server, and web cache. ISA 2006 is the one amongst several versions of the servers launched by Microsoft.
It helps to prevent the network from several security vulnerabilities by establishing a secure dedicated link with other networks. Further, you can enhance the ISA server’s security by installing an SSL certificate, as it will authenticate the integrity of the server.
SSL certificates are digital certificates used widely to secure the online businesses and other assets over the internet. They secure the domain, server, hosts, communications, and the software code. In this article, we will go through the method of installing an SSL certificate on ISA server 2006.
SSL Installation on ISA server 2006
Before installing SSL on ISA server 2006, you need to export SSL certificate and private key from IIS. For Export guidance, you need to follow below steps:
Step: 1 Export SSL Certificate and Private Key
1.1 Create the Microsoft Management Console snap-in
- Open the web server and click on Start>Run, type MMC and click OK.
- Go to the MMC (Microsoft Management Console) and browse Add/Remove Snap-in.
- Click on the Add button, select Certificates from the list of snap-in, and then click on the Add button.
- Click on the computer account and then click next.
- Select the local computer and click on the finish button.
- Click on Close button in the snap-in list window
- Click “OK” button in the Add/Remove Snap-in window and save the setting.
1.2 Export the certificate along with the private key
- Open the added snap-in and click on personal>certificates
- You will find the common name in the subject field of certificate lists generally found under Tools>Internet options.
- Right click on the certificate and browse All Tasks> Export that will open the certificate wizard.
- Now click yes to export the private key.
- Select PKCX#12 (.pfx) in Export File Format window under personal information exchange.
- Now select “Include all certificates in the certificate path if possible” option and click next.
- Choose “Require Strong Encryption” and click next.
- To secure the .pfx file, enter and confirm a password and click on Next button.
- Keep a file name and select the location to export the file and click on Next.
- Verify the information and click on the Finish button.
Step 2: import an SSL certificate to Microsoft ISA server
For import and SSL certificate to Microsoft ISA server follow the above step-1.1 Create the Microsoft Management Console snap-in. After that, import the certificate with private key as shown in below step.
- Under MMC, click on “Certificates” found on the left pane.
- Now click on Personal found on the right pane.
- Now click on Certificates and browse All Tasks > Import and click Next.
- Select the certificate to be imported and click next.
- Enter the password and click on Ok button.
- Now, select Mark the key as exportable to export the certificate.
- Select “Automatically select the certificate store based on the type of certificate” and click on Next tab.
- Click on Finish after that the message about the certificate import will appear, click OK.
Step 3: Configure an SSL Certificate in Microsoft ISA server 2006
- Start the ISA Server Management from the Start > All Programs > Microsoft ISA server.
- Click on “+” button, under “Firewall Policy” click on the right click to look for “Properties”.
- Under Properties, click on Listener tab and click on Properties button found on the right side.
- Here, you will find the Certificates tab.
- Now check the box named “Use a single certificate for this Web Listener” and chooses the correct certificate.
- Now go back to the main console and click on Apply button.
Conclusion
Having a secured integrity and other online operations is very vital nowadays. Do not be in any kind of presumptions; choose the SSL certificate to help you carry out safe business. Hope, this article will help you in installing SSL certificate on the Microsoft ISA Server 2006.