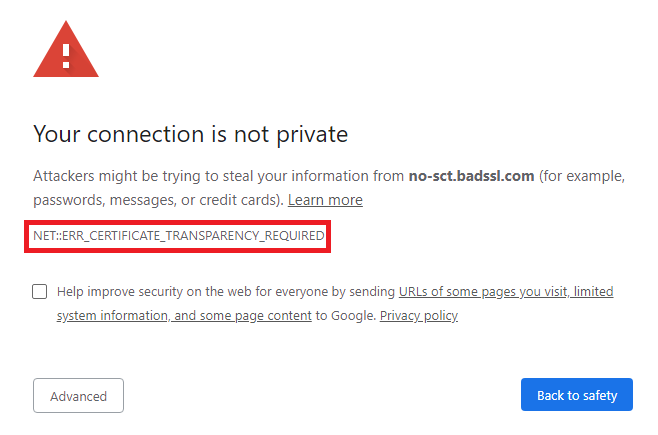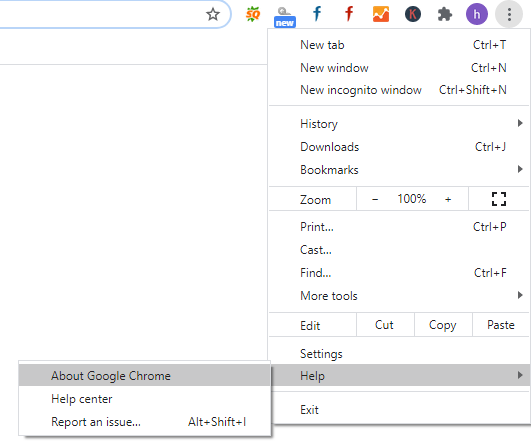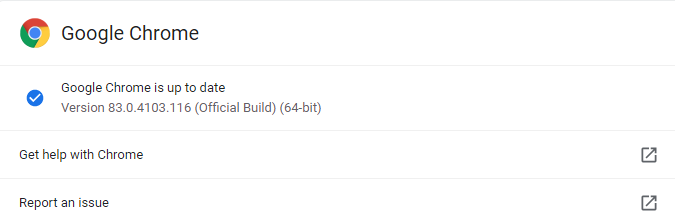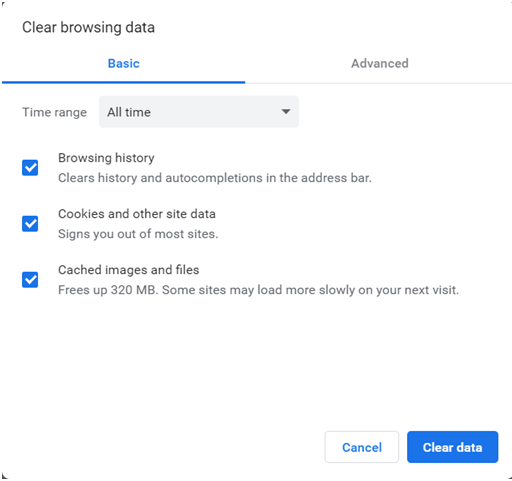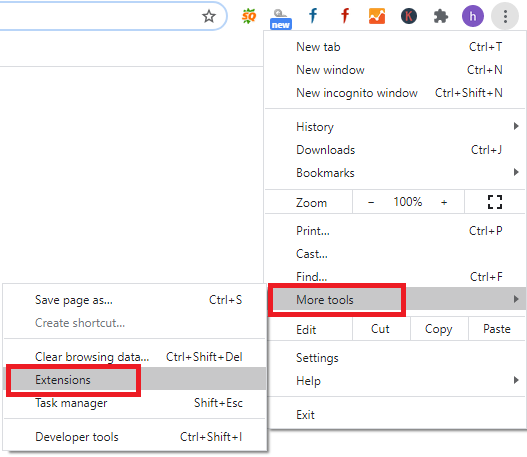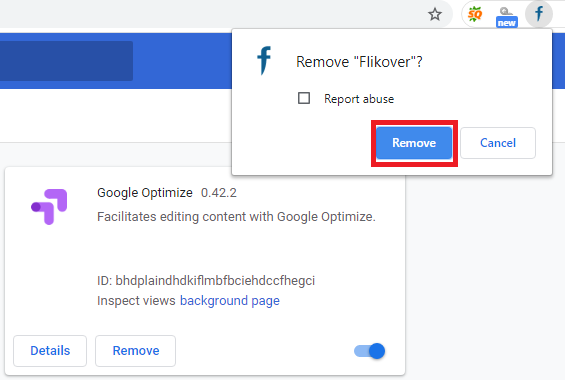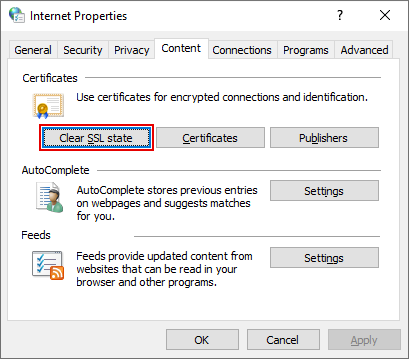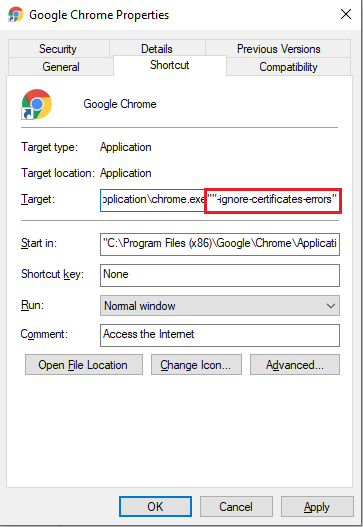A brief guide to fix an SSL Certificate Error: NET::ERR_CERTIFICATE_TRANSPARENCY_REQUIRED
While browsing from Google Chrome, you might have encountered ERR_CERTIFICATE_TRANSPARENCY_REQUIRED error. And that is why you are here looking for troubleshooting tips to fix the issue.
The error looks like:
Do not worry. Fix ERR_CERTIFICATE_TRANSPARENCY_REQUIRED error is a very common error faced by many Chrome users.
And luckily, there are solutions to resolve it.
But first things first. Why are you facing this error?
There are several reasons. Let’s look at them one by one.
Why are you seeing the ERR_CERTIFICATE_TRANSPARENCY_REQUIRED message?
- Probably, there is an issue with your CT(Certificate Transparency) logs since your SSL cert is corrupted, misconfigured, or expired.
- Your SSL has not been added to a Certificate Transparency log by the Certificate Authority due to negligence on their part. It might even be a fraud case.
- The webmaster has asked the CA not to include their domain or subdomains to a CT log. Some companies want to keep their information private.
How To Fix The ERR_CERTIFICATE_TRANSPARENCY_REQUIRED Error in Google Chrome
Solution for web owners
- Request your SSL certificate authority to add your website’s name to a Certificate Transparency log.
- You might be seeing the ERR_CERTIFICATE_TRANSPARENCY_REQUIRED error because of a technical error from their side. Ask them to reissue the SSL certificate.
- In case you have asked your CA not to add your domain or subdomain in the Certificate Transparency log, you will have to apply for the exception policy. It will allow you to manage Chrome-based apps with devices.
Solution for web visitors
Upgrade to the latest version of Google Chrome browser
If you are using an outdated browser, it might be causing the ERR_CERTIFICATE_TRANSPARENCY_REQUIRED error. You will have to upgrade it to the latest version.
To do that,
Open Chrome on your device and click on the ‘Menu’ icon at the top corner.
You will find several options. Tap on settings.
Next, hover your mouse on the Help menu
A pop up will appear that will contain the About Google Chrome option. Click on it.
Once you open it, Google Chrome will automatically begin to download the updates if they are available unless you have configured your Chrome to not auto-update. Your firewall can also, at times, prevent Chrome from checking for updates.
Assuming all is well, you will just have to wait for the download to complete and ensure that you are connected to a good network.
After the download is complete, click on Relaunch to install the new updates.
You can now revisit the site that has been showing the error to check if the issue is resolved.
Remove cache and cookies in Chrome
Some expired cache or cookies in your browser might be the culprit. To remove cache or cookies in Windows,
Open Chrome and click on More icon at the top right.
Next, tap on More tools and select History.
After that, click on Clear browsing data.
Select From the beginning of time and tap again on Clear browsing data. See that you tick everything next to Cached images and files and Cookies and other site data.
Relaunch Chrome and visit the site that was showing the ERR_CERTIFICATE_TRANSPARENCY_REQUIRED error.
Disable extensions in Google Chrome
You might be facing the error because of the third-party extensions which you have installed in Google Chrome.
To disable them, follow these steps:
Open Chrome and click on the Menu icon that you will find in the top right corner.
Select More tools and navigate to Extensions.
At the bottom-right of the extension box, click on the toggle switch. Next, click on the ‘Remove’ option.
You can remove the extensions one by one until you find the extension that is causing the problem.
Disable Firewall
Sometimes, your Firewall might be blocking you from visiting a site. To see if this is the issue, you will have to disable it.
To disable Firewall in Windows 10,
In the Power User Menu, open Control Panel.
Click on System and Security.
Next, select Windows Firewall/Windows Defender Firewall.
On the left side of the screen, choose the ‘Turn Windows Firewall on or off’ option.
Now, select Turn off Windows Firewall.
And tap on OK to save the changes that you made.
After you access the site, don’t forget to switch on the Firewall again.
Clear SSL State
If all else fails, you can try clearing the SSL State. But it is not recommended. Keep it as your last option.
On your computer, go to the control panel. Choose Network and Internet and tap on Internet Options.
This will take you to Internet Properties. Click on the Content tab and click on the select Clear SSL state option.
Next, click on Apply and press ‘OK.’
Enable Google Chrome flag
This is another unpopular option. Apply it only if the other tips don’t work.
To enable Google Chrome flag,
Just head to the address bar and type: chrome://flags. Hit Enter.
Find Insecure origins treated as a secure option and enable it.
You can disable it after you visit the website.
Manually ignore certificate errors
This option is also not recommended. Try it as a last resort.
On your desktop, right-click on the Google Chrome icon. Navigate to properties and choose the Shortcut tab.
In the Target field, enter “-ignore-certificate-errors” after /chrome.exe.
Tap on Apply and then press OK.
Restart your browser.
Wrapping-Up
Though using an SSL certificate can sometimes cause headaches, the pros of installing it outweigh the cons. It is the best security measure that you can obtain for your safety as well as for the safety of your customers.
Make sure that you are obtaining your SSL cert from an authorized CA to reduce the risk of encountering errors. Note that many browsers will not recognize certs from unauthorized CAs or self-signed certs.
Hopefully, the tips shared in this article will help you resolve the ERR_CERTIFICATE_TRANSPARENCY_REQUIRED error that you are facing. Try them one by one until you see positive results.