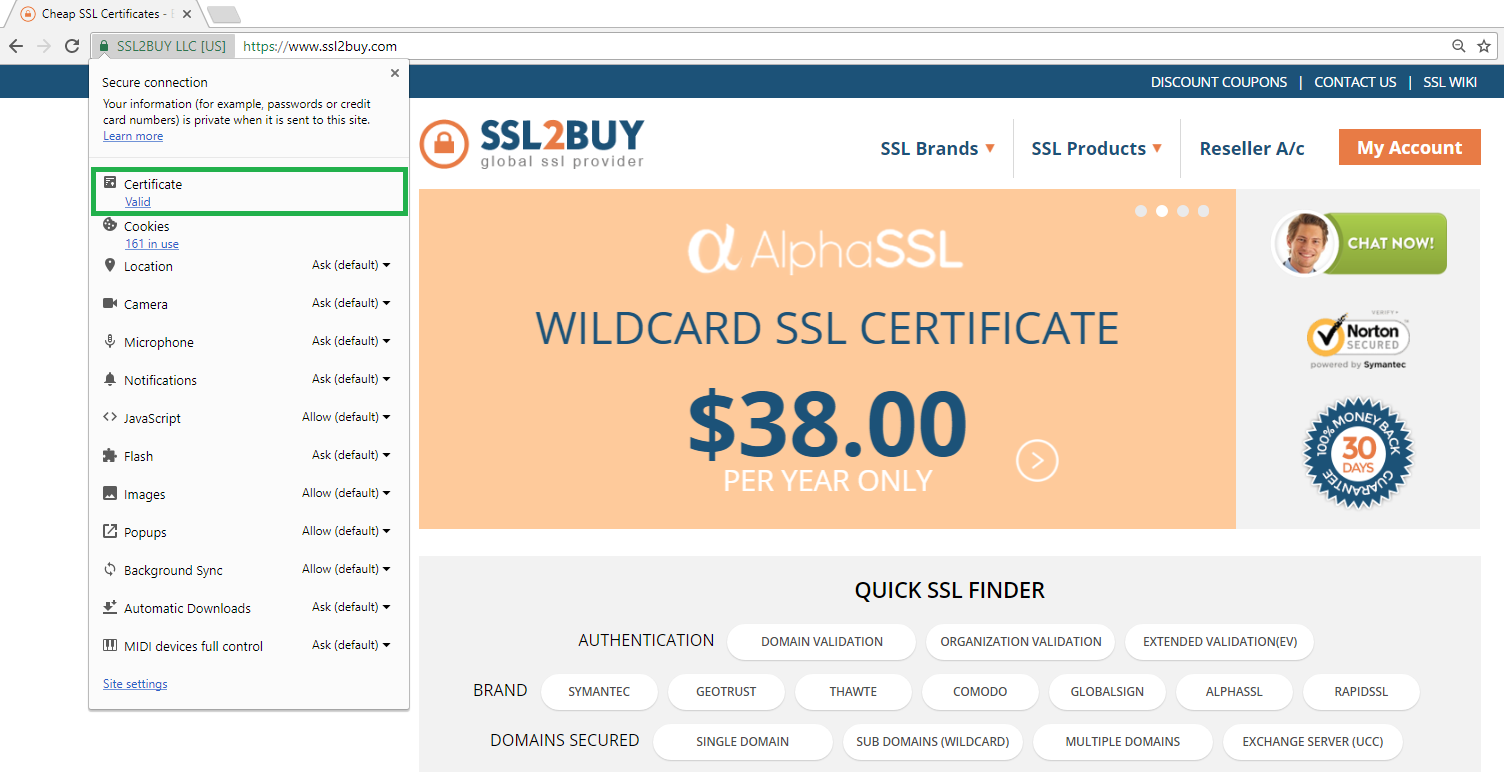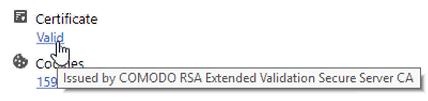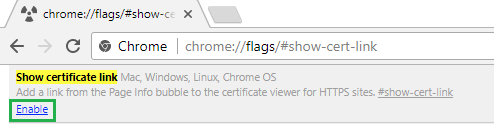Google has been experimenting a lot of things with its green padlock icon in the Chrome browser. A while ago it had decided to add the “secure” and “not secure” text alongside the padlock so users can easily come to know whether their connection with a site is secured or not. It was a step in the right direction to make the web secure for everyone (even though website owners cringed at it). But at the same time company also did something quite controversial – it removed the ability to see any website’s SSL certificate information from the menu that appeared after clicking the padlock. That functionality was transferred to Developer Tools menu instead, which is world famous for its notoriously slow speed of loading.
Now 6 months later company has realized to place visible function to view certificate details and decided to reverse that unfortunate decision and that too in a way better than ever before. That’s right – if you’re on the latest stable release of Google Chrome, which is version 60, then you can see the certificate option by clicking on green padlock. This time you get more detailed information about the certificate, and that too in a more accessible manner. Given below is what it looks like:
As you can see, the certificate status can now be seen in the menu that appears upon clicking the padlock. But it gets even better – when you hover your mouse pointer over the “Valid” link, it also shows you the details of Certifying Authority that issued the certificate. This information appears only for valid certificates, so you can ensure that there’s no spoofed or malicious certificate appearing right there.
Clicking the “Valid” link allows you to view more details about the certificate, including the period for which it has been issued and what it does to protect your data in transit.
Sounds great, doesn’t it? But there’s one small change required.
While Google has added this ability back to its browser, it’s not activated by default. You will have to turn it on by navigating to Flags included in Chrome. So let’s see how you can do it:
- Type chrome://flags/#show-cert-link in your browser address bar and hit enter.
- Enable the flag that comes up with this name.
- Restart your browser.
And that’s it. You’ll start seeing the certificate status in padlock menu. Hopefully, Google can enable this feature by default in upcoming Chrome releases so we don’t need to go through this process in the upcoming version.